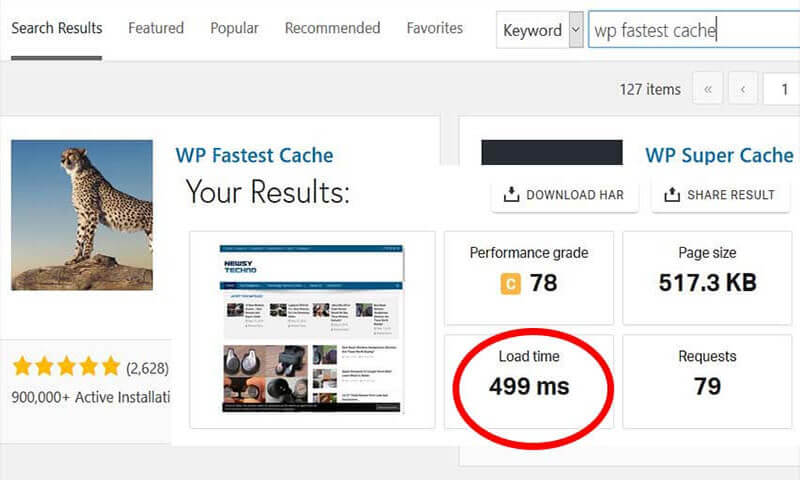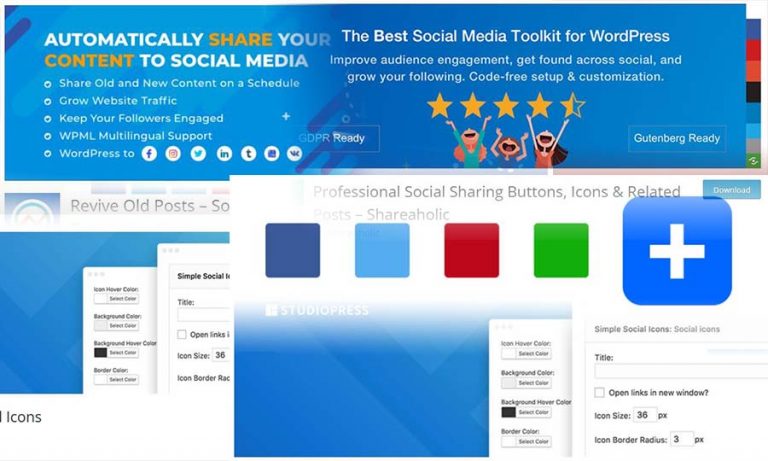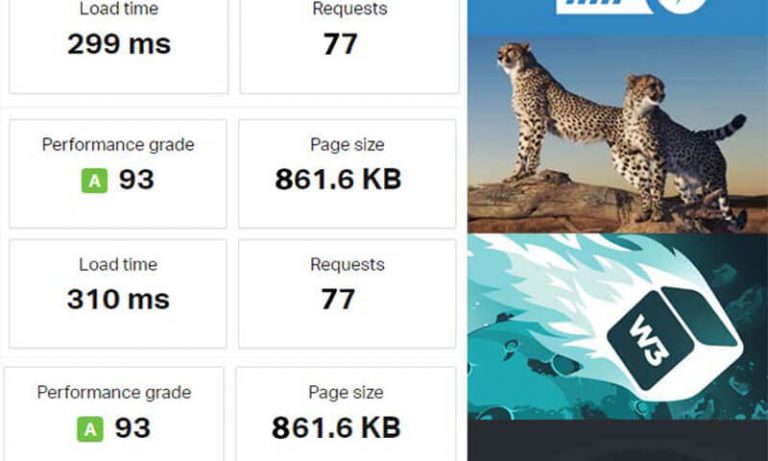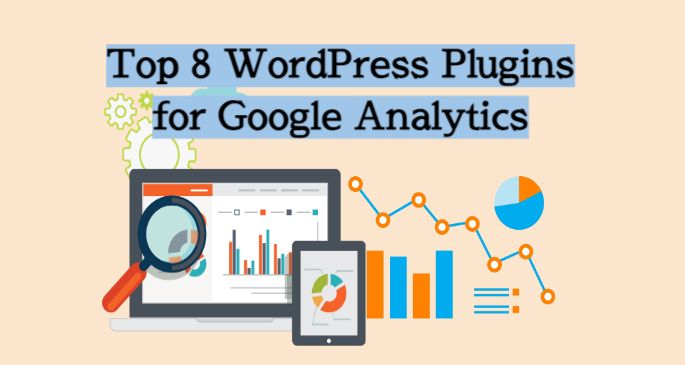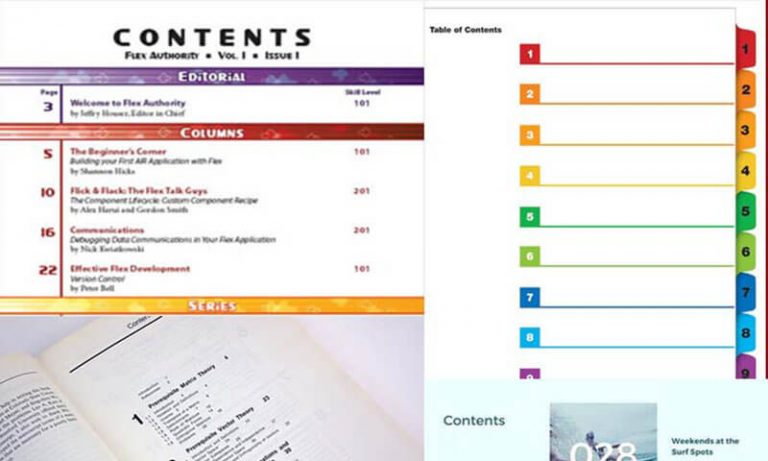In this article, you will learn how to properly setup wp fastest cache on your wordpress site to make it load even more faster than before.
Have you tried testing the speed of your wordpress website and found out that it loads very slow?
Probably the reason why is that, you don’t have or you are not using cache plugin on your wordpress site. It is also possible that the reason is you did not properly setup your website with the right wordpress plugin settings.
And the most important wordpress plugins of all that can make your website load faster are the caching plugins. When I say “caching plugins”, I did not mean that you should use more than one caching plugins because you should only be using only one for your wordpress site because if you use more than one, it will possibly break your site.
So, in this article I will show you how to correctly use and configure wp fastest cache on your wordpress site in order to make it load faster.
In short, this article is all about wp fastest cache tutorial in which you will learn the right way of setting up and configuring wp fastest cache plugin for your wordpress site.
And in this article, we will be using the free version of wp fastest cache plugin which can be downloaded from wordpress repository.
Here Below Are Steps To Achieve Best Wp Fastest Cache Settings
- Install the free wp fastest cache on your wordpress website by downloading it from wordpress repository or by directly adding and activating it from your wordpress dashboard in the plugins. Just head over to plugins tab found on the left side of your wordpress site admin and click add new.
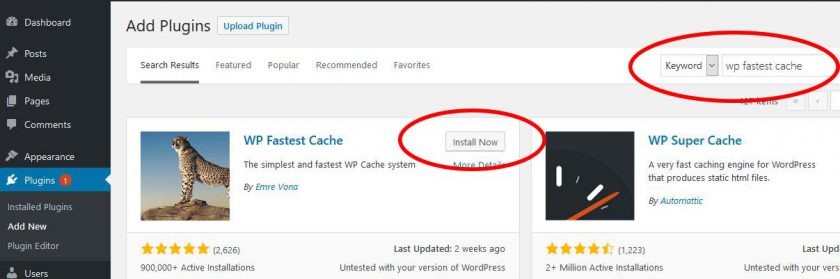
- Then head over to the wp fastest cache plugin admin dashboard by clicking the new wp fastest cache menu option found at the left side of your wordpress site.
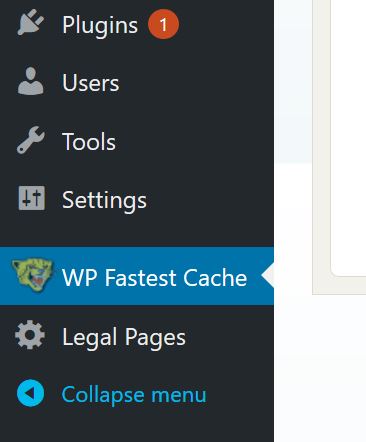
- Here is now the interface of the wp fastest cache dashboard where you can do some caching tweaks to make your website load faster. And the next step we are going to do is to properly enable and setup wp fastest cache with the right settings to make a wordpress site load faster.
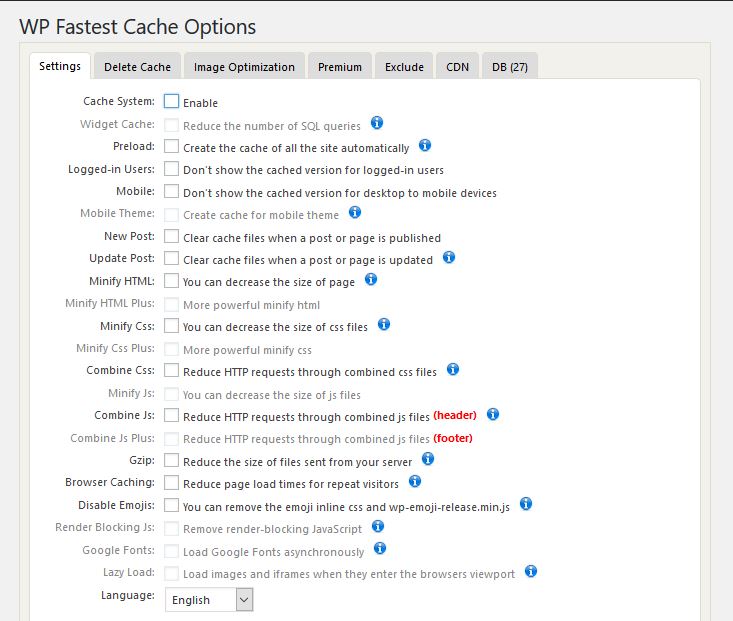
- Cache System — Of course, without any saying, we need to enable this wordpress caching plugin for it to work.
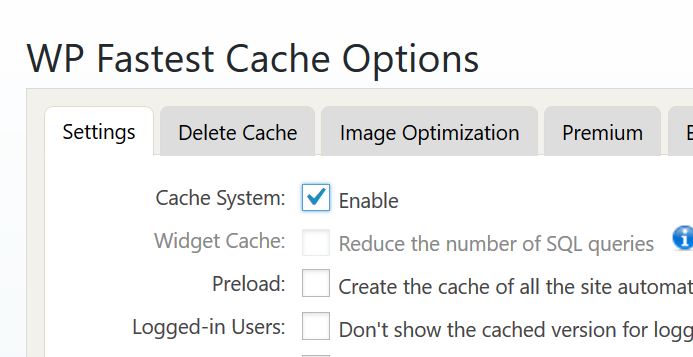
- Preload — Next up is we need to check the box that stands for Preload. It’s really good that wp fastest cache offers this feature in free version. What it will do is that if a visitor first visits our website and the preloading is off, during his first visit our website will not load fast.
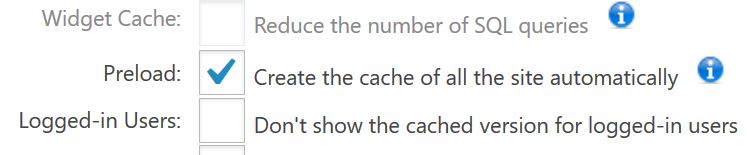
It will only load fast during his second and the visit of his visits to our site. But with Preloading turned on, our website is proactively preloading the page right before the visitor visits our wordpress site. This means it will load fast serving a cache version of the page even if it is the first-time visitor visits to your wordpress site.
- Now after checking the box for Preload, there is a dialog box that will pop up in which you need to correctly configure in order for the preload to work properly. Just follow the illustration below.
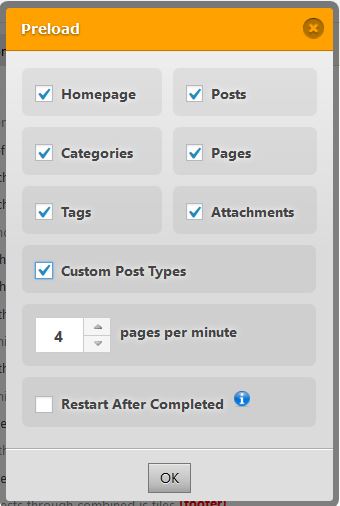
- Check all the boxes there except for the one that stands for “RESTART AFTER COMPLETED”. The reason this should not be checked is because, of course, you don’t want the same task to be done after it’s completed. It will consume much of your hosting resources. Another thing is you can increase the number of page that wp fastest cache will preload. But in my illustration, it is enough for me to have it set to its default which is 4 because that’s the default. If you want to increase, you can do so.
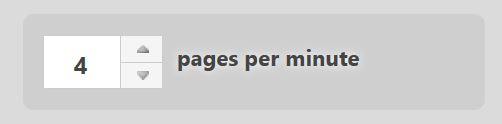
But again, in order for wp fastest cache plugin not to consume much of your hosting resources, it’s better to keep it low. The default is enough but if your wordress website is hosted on a web hosting that has much resources, you can increase this.
- Logged in users — you need to have this box checked so that whoever in login to your wordpress admin (including you) will not be shown with a cache version.
- Mobile –- Do you want to show the cache version of your website shown on desktop to be the same one to be shown on mobile? If yes, then check it, but if not, then don’t. For me, I have this box checked.
- New Post – You need to check this so that every time you add a new post to your wordpress site, this will clear the cache version of your site and a new post will be triggered.
If you leave this unchecked and your wordpress site is enabled to show latest posts in sidebars or in homepage, then sometimes you will see that the new post you added will not show up right away in the homepage or in the sidebars of your site even though the link is already live. After you check the box for New Post, there will be a dialog box which will show up. I suggest for you to select CLEAR ALL CACHE.
- Update Post — Have this box checked, and then on the dialog box that will pop up after checking the box corresponding to this, you need to choose to enable the second option, not the first option that says CLEAR ALL.
- Minify HTML and Minify Css — Check the boxes for these ones. But if you are already using cloudflare with minification turned on for HTML and CSS, I suggest that you leave these unchecked in wp fastest cache plugin or else it will possibly break your site.
- Combine CSS an Combine JS — you need to check the boxes for these ones. it will also make your site load faster.
- Gzip — It’s important to have the box for this one marked check. It will reduce the file sent to your site’s visitor by compressing it in order to make your site load faster.
- Browser Caching — Fully understandable, this needs to be marked check so that all the repeat visitors will be served with cache vision of your site that is already on their browsers.
- Disable Emojis — For my site, I enabled this. But some people don’t want emojis to be disabled in their site. But the question is do you like emojis? Search the word emojis on google and ask yourself if you like these images. If not then have it disabled by marking the box check for Disable Emojis in wp fastest cache.
So, to make everything short, look at the illustration below which shows the right wp fastest cache plugin settings:
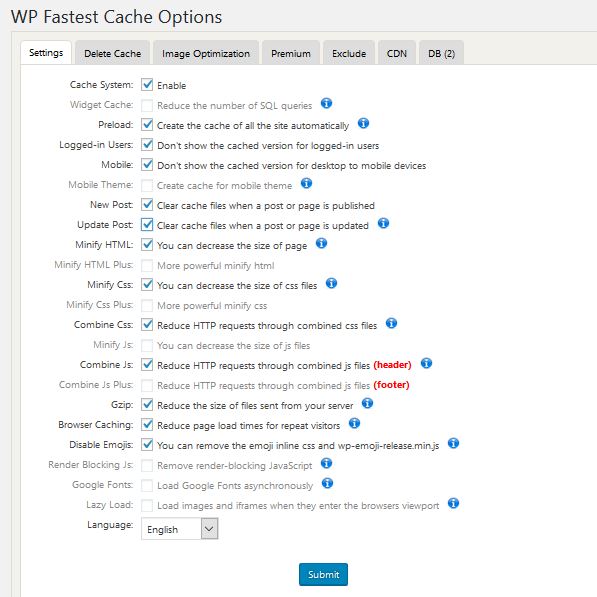
Wp Fastest Cache Settings For Preload, New Post And Update Post
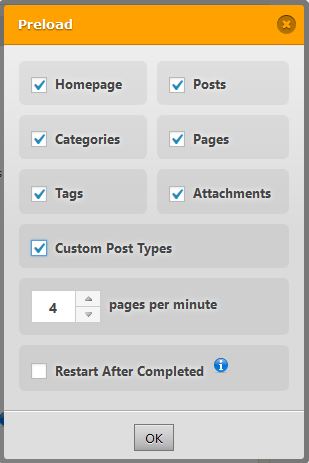
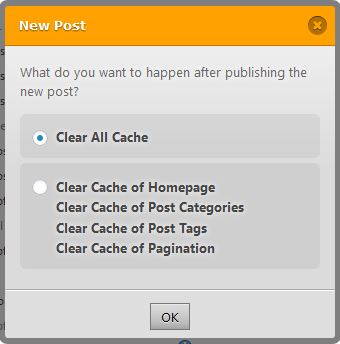
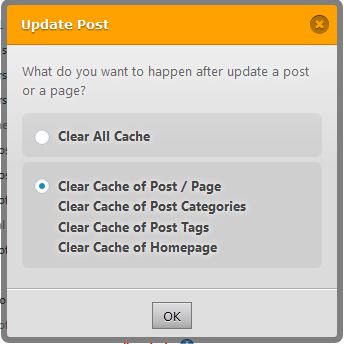
And that’s all there is to it about properly and correctly setting up wp fastest cache plugin on your wordpress website with the right configuration. The rest of the menus of wp fastest cache plugin are for premium version. There are only three other remaining menu options for free version that I did not discuss above. These are the Delete Cache, Exclude and CDN.
Delete cache is totally understandable. If you want to delete cache then go ahead and delete them all under this menu.
Under Exclude menu option in wp fastest cache, everything is in default and setup correctly, there is no need for you to do anything under Exclude menu option.
Under CDN option, you can add your CDN credencial if you are using paid CDN services or you can add your cloudflare CDN credentials if you are using one.
Lastly, before setting up and configuring wp fastest cache on your website, it’s better to run first a speed test on your wordpress site and take note of the speed results.
After you run speed test on your site, that’s the time you can setup and configure wp fastest cache and finally run a speed test again on your website for you to see and compare the site speed difference. You will see that your site loads faster when there is wp fastest cache enabled on your website than without this plugin.
NOW THE QUESTION IS:
- How can I run a speed test on my website?
- What application do I need to use to speed test my wordpress site?
- Are there any free software I can use to do this?
THE ANSWER IS:
There are so many free popular speed test websites that can be found online you can use to run a speed test on your wordpress site. So here below are just some of the popular speed test sites you can use right away.
Finally, everything is already done here. So, I hope you will experience a fast loading website using wp fastest cache plugin.
If you found this article helpful, please share this with otherson social media to let others know how to optimize the speed of their wordpress websites.