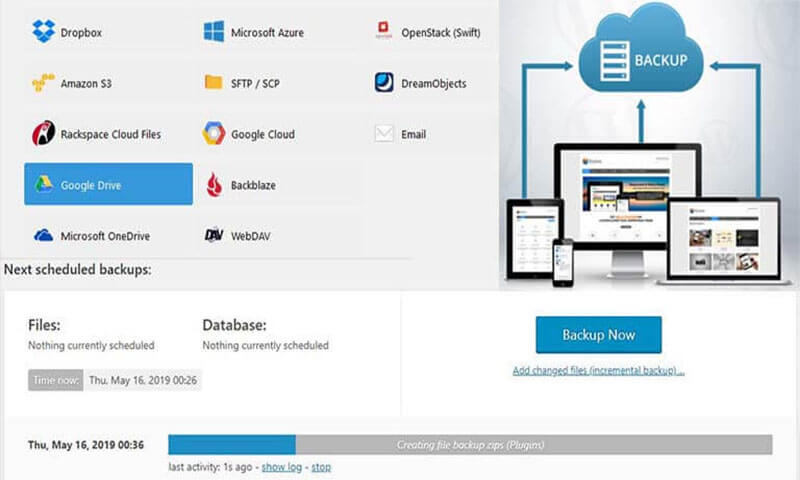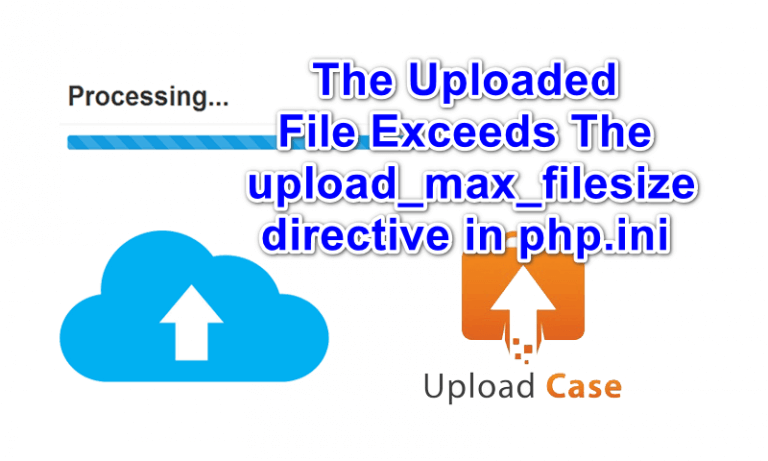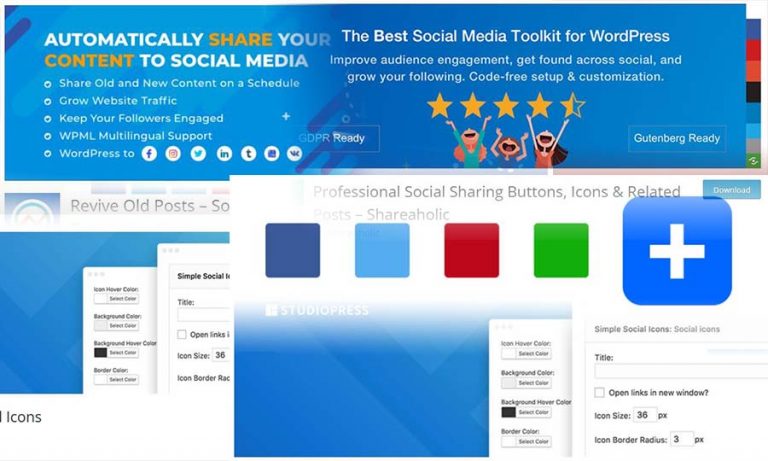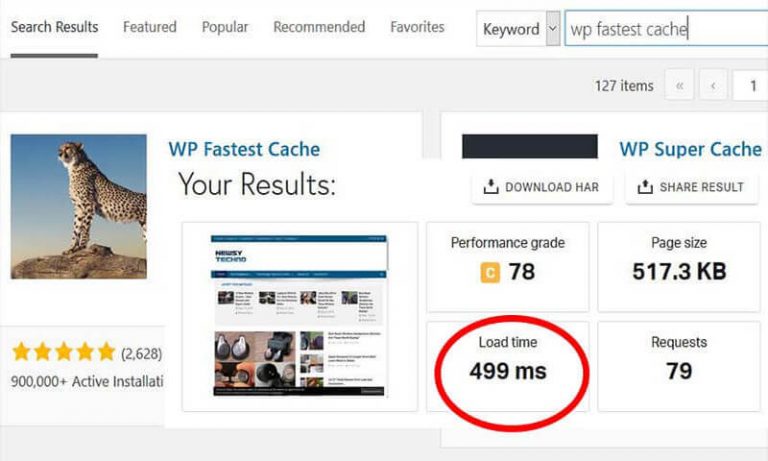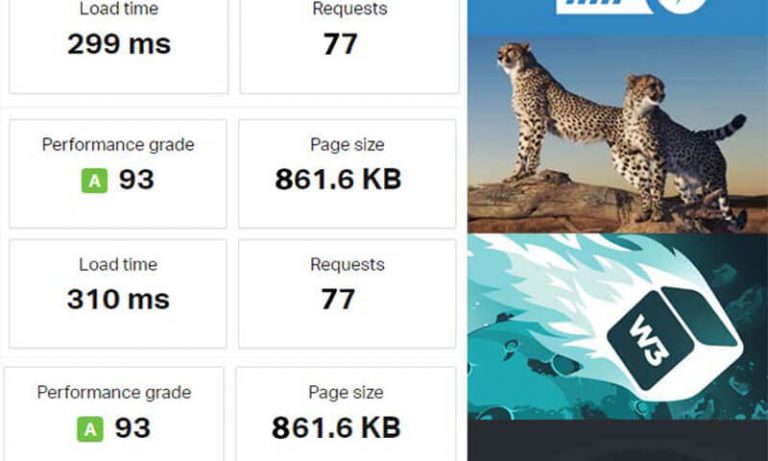This article is all about how to backup wordpress site. But before anything else, let me ask. Are you not backing up your wordpress website? What if for some reason your webhosting provider encounters some unexpected technical problems due to unexpected circumstances which will suddenly delete all your website files which can never be undone anymore? What are you going to do?
It’s very important to backup our wordpress site so that if ever there are unexpected events that will happen which can result to our website files deleted unintentionally from its webhosting server, still we can have it restored back again using our backup copy.
So, in this article, I’m going to show you how to backup wordpress site for free using a wordpress plugin called updraftplus. And in this article, I’ll use the free version of updratplus plugin as an example.
So first, you need to download and install the backup plugin updraft plus from wordpress repository. You can do this by going directly to wordpress.org under plugin section then download it and upload it on your webhosting server.
Otherwise, you can directly go to the plugin section menu of the backend admin of your wordpress site. Under plugin menu, you need to click on add new for you to be redirected to a page where you can download and install updraftplus wordpress plugin directly to your wordpress site.
Search for the plugin called updraft plus in the search box. Once you find the plugin, install and activate it.
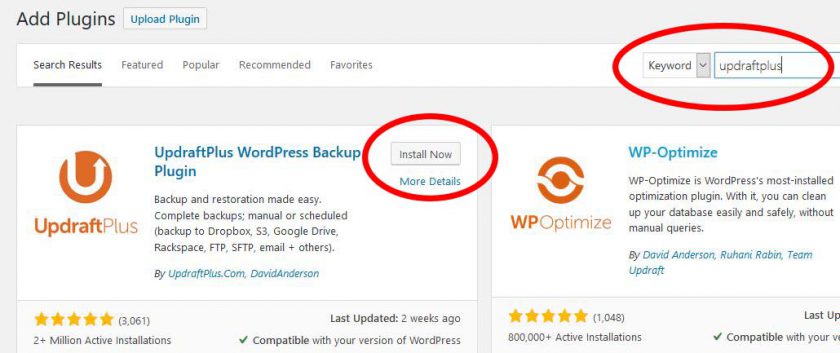
Once it’s installed and activated, go to settings and click on Updraftplus Backups and you will be redirected to the plugin interface where you can backup wordpress site of yours.
The first thing you need to do in the plugin interface is to go to its settings. There you need to set a schedule of how often you want your site to be backed up.
There are three back up schedule options you can choose from–> manual, every 4 hours, every 8 hours, daily, weekly, fortnightly and monthly.
But on my end, I choose to have it set to weekly for all of my wordpress sites. But in this example, we are going to back up our test site right away for you to know how it works. By the way, if you ask how to how to backup wordpress site manually, it’s very easy. Just choose the manual option and in the main dashboard of the plugin you can right away click Backup Now.
But in this example, I’m going to show you how to backup wordpress site on google drive. For that to happen, we need to connect our google drive account to updraftpus plugin.
Here Is How You Can Backup WordPress Site:
Under settings you need to select google drive in the section called “choose your remote storage”
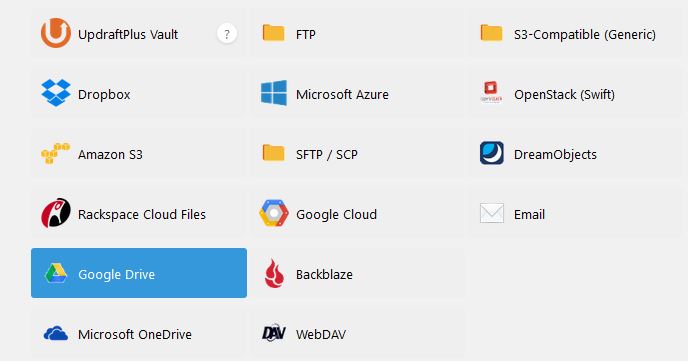
Then under the section called “Include in Files Backup”, you need to mark check the box for the files you need to back up. By default, all these four boxes “plugins, themes, uploads, and any other directories found inside wp-content” are already marked check since all of them are important.
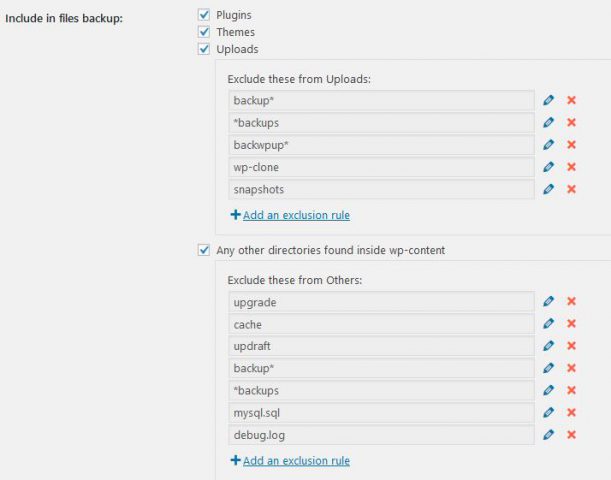
The rest of the settings by default are already ok. There is no need for you to do anything in there aside from what is instructed above.
Additionally, if you want to receive an email message about the result of the backup process you can do so by checking the box for Email which tells you to “Check this box to have a basic report sent to your site’s admin email.

The next thing you need to do is to scroll down at the bottom and click on save changes. Once you click on save changes, you will see a dialog box which will guide you on how to authenticate your google drive account for it to be synced with updraftplus backup wordpress plugin.
Just click on “Follow this link to authorize access to your Google Drive account” so that you will be redirected to a google page where you can verify your google drive account.
You Need To Verify Your Google Account For You To Backup WordPress Site
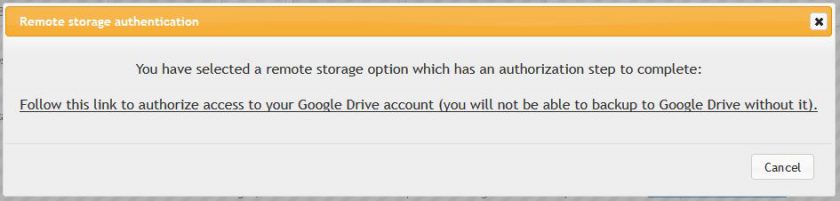
On the google page, just choose a gmail account with google drive to where you want the back up to be sent to. By the way, by default if you have a gmail account, you also automatically have a google drive account. Click on your gmail account, if you have multiple gmail account, just click the one you want to use.
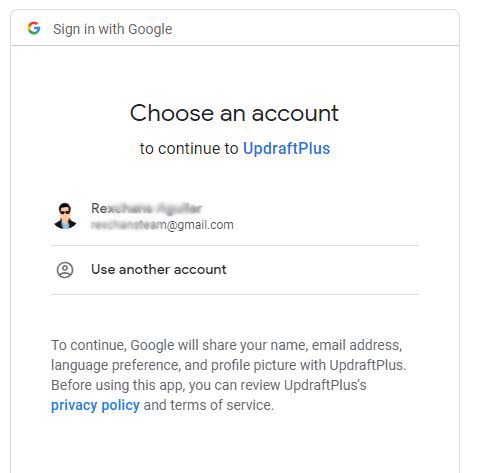
Next is you will be asked if you allow updraftplus wordpress plugin to access your google account. So, click on allow.
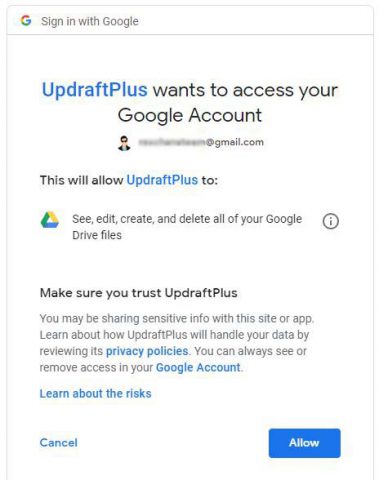
Then you will be routed to Updraftplus page to where you can complete the setup. Just click on complete setup and you will be routed back again to your wordpress admin panel in the updraftplus interface where you can start backing up your whole wordpress site. Just click on the Backup Now button.
You Can Now Backup WordPress Site Easily
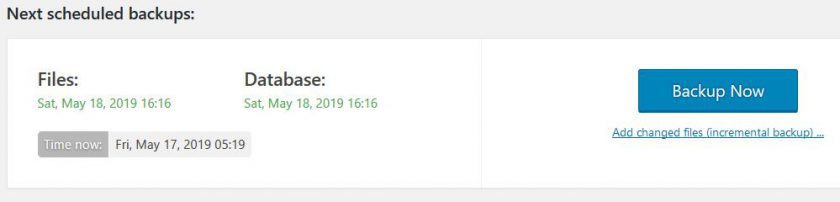
After you click on the backup now, another dialog box will show up with message telling you to take a new backup with few options below it. In the options, just make sure that the boxes for à include your database in the backup, include your files in the backup and send this backup to remote storage are checked. Do not mark check the last one.
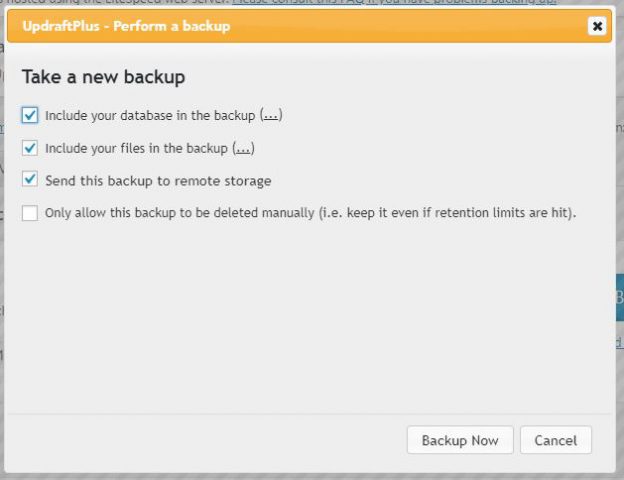
Lastly, just click on the button that says Backup Now and it will start sending backup files of your website to your google drive account.
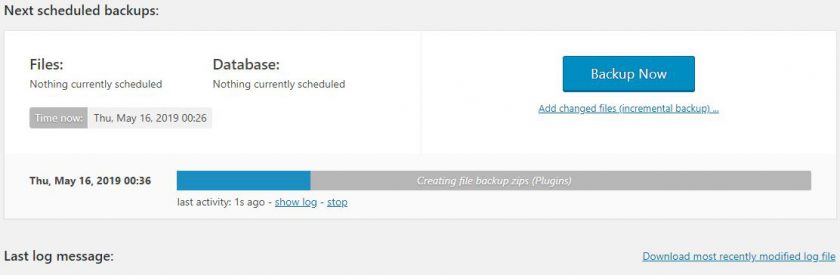
Once it is done, you will see the result of the backup that was processed. You will see the date when the backup was processed and the files that were backed up. On the other hand, you also have the option to go to your google drive account to download backup of wordpress site that you have stored in there.
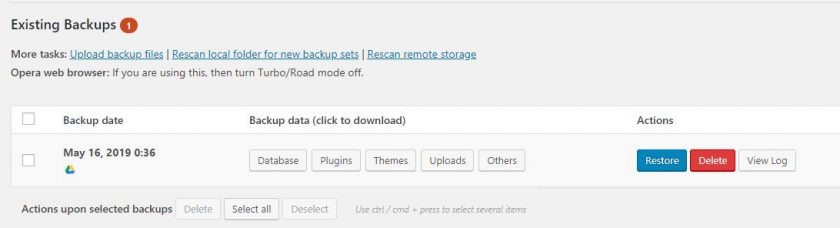
And that’s all I can say about how to backup wordpress site using updraftplus wordpress plugin. This is one of the best and very easy ways on backing up your wordpress site.
But the questions are:
How to restore your back up files?
What if your website broke and you need now to use your back up files to restore your site? So how will you do that?
These questions above will be answered in my next articles which talks about “How to restore wordpress site using backup files from google drive”.
So, you need to also read that article and if you found this article helpful, be sure to share this with your friends on social media.